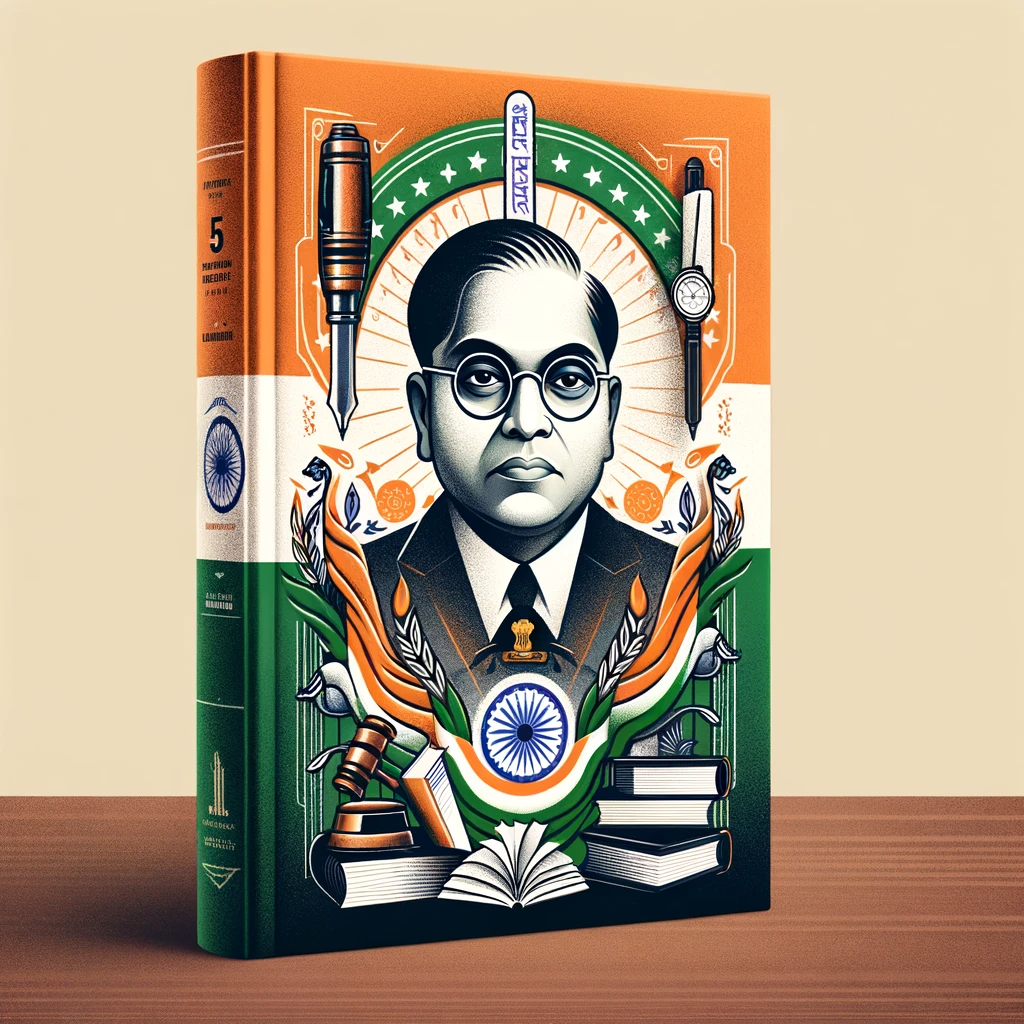Depending on which Apple computer you have — MacBook Pro, MacBook Air or iMac — you may have up to four ways to take a screenshot.
Did you know that you can take a screenshot on your Mac? It’s actually quite simple, and there are four different ways to do it. In this article, we’ll show you how to take a screenshot on your Mac using all four methods.
If you have a Mac of any kind, you have three ways to take a screenshot with keyboard shortcuts–and if you have a MacBook with Touch Bar you have a fourth way. In this guide we will show you the various keyboard shortcuts required to take a screenshot on your Mac. We’ll also show you what you can do with them once you’ve taken the screenshots. Apple gives you a fair number of options to easily save, delete, and open screenshots for markup
And if you’re looking for more guides on how to use your Mac, here are 10 Tips for Getting the Most Out of Your Mac and the Best MacBooks to Buy if You’re Currently on the Market .
 Command-shift-3
Command-shift-3
This keyboard shortcut captures a screenshot of your entire screen.
 Shift-Command -4
Shift-Command -4
Use this keyboard combo to turn your cursor into a crosshair, which you can drag to select a part of your screen to capture. Release the mouse button or trackpad to take a shot.
You have several other options after you hit Shift-Command-4:
Press and release the space bar. The crosshair turns into a small camera icon that you can move to any open window. Click on the window you want to take a screenshot of. Screenshots captured by this method have a white border around the window with a slight drop shadow.
Press and hold the space bar (after dragging to highlight an area but before releasing the mouse button or trackpad): This selection locks in the size and shape of the area but lets you reshape it on the screen. It’s pretty simple if your initial selection area is off by a few pixels; To snap a screenshot just hold down the space bar before releasing the mouse button to change it.
Hold down the Shift key (after dragging to highlight an area but before releasing the mouse button or trackpad): This lock protects the bottom edge on each side of the selection area created with the crosshair, allowing you to move your mouse. Can move up or down position. lower edge.
Without releasing the mouse button, release the Shift key and press it again to change the right edge of your selection area. You can toggle between rotating the bottom edge and the right edge by holding the mouse button or touchpad on and holding the Shift key.
 Shift-command-5
Shift-command-5
A shortcut command introduced in macOS Mojave (2018), this combination calls up a small panel at the bottom of your display with your screen capture options. There are three screenshot buttons that let you capture the entire screen, a window, or a selection of your screen.
Similarly, two video-recording buttons let you record your entire screen or a selection of it. There’s an X button on the left to close the screenshot panel, but you can also press the Escape key to exit.
On the right is an option button. It lets you choose where to save your screenshots — Desktop, Documents, Clipboard, Mail, Messages, Preview or any other location and set a 5- or 10-second delay so you can line up items that fit your screen. Attached screenshots may otherwise disappear tools.
By default, the Show Floating Thumbnails option is enabled, which places a small preview thumbnail of your just-captured screenshot in the lower-right corner of your screen, similar to the screenshot process with iOS. Unlike on your iPhone ($899 at Amazon), you can turn off this preview thumbnail on your Mac. Finally, you can choose to have your mouse pointer appear in the screenshot or video.
If the Screenshots panel is in your way, you can grab its left edge and drag it to a new location on your screen.
 Bonus for Touch Bar MacBooks: Command-Shift-6
Bonus for Touch Bar MacBooks: Command-Shift-6
If you have a 16-inch MacBook Pro or any other model with Touch Bar, did you know that you can take a screenshot of what’s currently showing on the Touch Bar? To take a very wide and thin screenshot of your Touch Bar, just press Command-Shift-6.
 Easy annotation
Easy annotation
If you adopt floating thumbnails, you’ll get quick access to markup tools to annotate your screenshots. You can swipe the floating thumbnail away or just let it slide by itself and it will be saved where you last saved a screenshot. Click on the floating thumbnail and it will open in a Markup View preview window (but not Preview), containing all the markup tools you find in Preview.
You can right-click on the floating thumbnail:






Longtime Mac screenshoters may be slow to adopt the new Command-Shift-5 shortcut, but I find myself using it more for the ability to annotate screenshots without needing to open Preview and quickly delete screenshots. Give what I know I messed up right away. The 5- and 10-second delay options are also useful and appreciated additions.
This story is updated from time to time with new information.